Xbox
Navigation and Commands

Kinect Integration
With the addition of the Kinect, the dashboard has been updated to make it much easier to navigate through content on Xbox Live. Now users can use hand-gestures and their own voice to navigate through menus, select options, launch games, music, movies and other applications.

Controller
Users can still navigate through the Xbox 360 Dashboard with the controller using the thumbstick, or the left and right bumpers to scroll between each section.

Voice Commands
With Kinect voice recognition, you can control your Xbox 360 console using Kinect voice commands. Users can start this by saying the word "Xbox." When you say "Xbox," a microphone appears at the bottom of the screen. After saying the word, "Xbox," users can say any word or phrase that appears on the screen to open that item. For example, you can say "Xbox open tray" to open the disc drive. For more voice commands go to the Xbox support page for Kinect voice commands.

Bing search
Bing search allows users to search their Xbox 360 console for games, television shows, music, and apps. This can be done using the controller, hand gestures, or voice commands. Simply navigate to the Bing Hub with the controller and type what you're looking for in the search box. Alternatively, users can say "Xbox. Bing. Madden" and a list of game items will appear.

Quick Play
Quick play allows users to access and launch one of 7 of their most recently played games and applications. This option is found in the Home Hub under the 'quick play' tile.

Xbox 101
For complete tutorials and information about the Xbox experience, Xbox 101 offers users videos to help configure settings and understand the features of the Xbox 360 Dashboard. Click here to visit Xbox 101.
Types of Hubs

Hubs
Hubs are categories for users to easily navigate to specific content. They are displayed horizontally (left to right) across the top of the dashboard. These hubs include Home, Bing, Social, Video, Games, Music, Apps and Settings.

Home Hub
Users are taken to the Home Hub when first turning on the Xbox system. This Hub also contains the Quick Play section where users can launch one of the last 7 games or applications they launched.

Bing Hub
The Bing Hub displays a search box encouraging users to search Xbox for games, music, movies, and apps.

Social Hub
In the Social Hub users see their virtual avatar, recent achievements, gamerscore, and the avatars of no more than 3 friends who are also online. There are also tiny boxes showing what friends are currently doing, which are displayed over the heads of their avatars every few of seconds. These avatars also perform random movements making the experience more "alive". Users also have access to friend lists, social apps such as Facebook and Twitter, and the ability to sign-into a different Xbox user profile.

Video Hub
The Video Hub displays a carrousel of featured video content that switches between three images every 3 seconds. Access to all your downloaded video apps and a dedicated tile for the Zune video marketplace is also found here.

Games Hub
In the Games Hub, users can view a list of all the games they have ever played or downloaded. Users have access to the game marketplace and featured content in this Hub.

Music Hub
The Music Hub features an "artist of the week-like" tile, featured content and access to the Zune music marketplace, along with access to music apps.
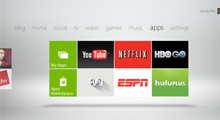
Apps Hub
The Apps Hub grants access to all the apps users have downloaded and where you can search and find new apps to download.

Settings Hub
The Settings Hub provides access to most of the console settings. Users can change system settings, preferences, their profile, account, privacy, parental controls. While all of these actions can be done using Kinect, users will still need to use a standard Xbox 360 controller in order to modify system settings such as display settings, audio settings, Kinect settings and Network settings.
The Grid and Typography

Grid
The Xbox Dashboard utilizes a grid format to layout tiles for each Hub, as well as in each application. This makes finding content easier for users.

Segoe UI
Similar to Windows 8 and Windows Phone 7, the Xbox uses the Metro Style font Segoe. Designers can use other fonts to promote their company's brand, but it is important to keep in mind the Metro Principles.
Branding

Live Tile
Similar to Windows 8 and Windows Phone 7, the Xbox has designated tiles to allow users to drill deeper into the content represented by the tile. These can show the game cover art, company logo, or imagery that presents the app. Live tiles offer games, movies and apps the opportunity to develop specific branding, as well as a chance to have a dynamic place within the Xbox Dashboard by updating users on an app's status.

Background
Backgrounds are a common way to display branding in Xbox applications and offer ways to enhance brand recognition for companies. These can be subtle or vibrant imagery, depending on what companies and organizations want to display to users within their applications.
Gestures

Kinect Gestures
When the Kinect sensor is active, a window appears in the lower-right corner of the Dashboard. This window means that you can use gestures. For more information or to watch videos of each gesture, go to the Xbox support page for Kinect Gestures.

Wave
By waving at the Xbox Dashboard (moving your forearm left and right), the hand cursor will appear signifying the use of gestures to navigate the dashboard instead of a controller.

Hover
To hover, point the palm of your hand toward the screen, and move the on-screen hand over the item you want to select. To select the item, keep your hand over the item until the circle completes.

Scroll
To scoll, move the cursor to the edge of the screen using your right hand and "swipe" across your body. Use your left hand and move the cursor to the left side of the screen and swipe to go to the previous hub.

Guide
To use the Kinect Guide gesture to pause game play, or open the Kinect Guide, position both arms at your sides and move your left arm straight out at a 45 degree angle from your body.